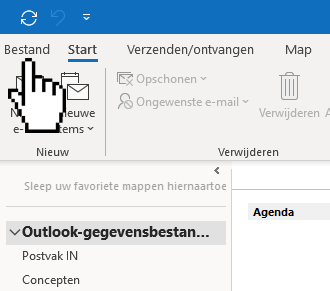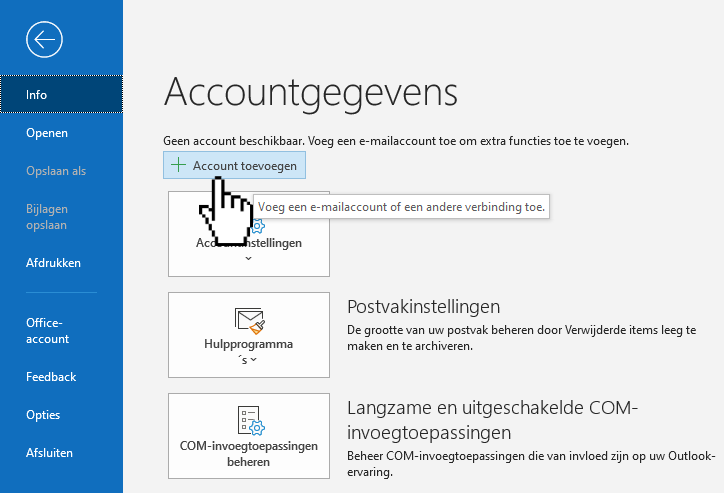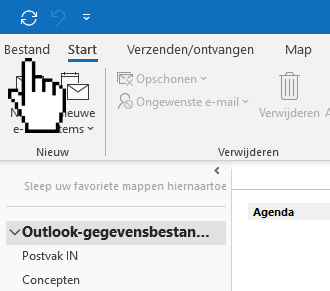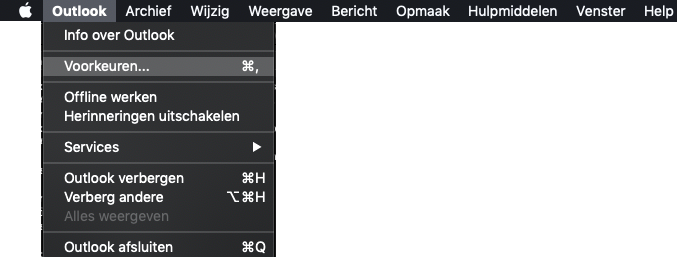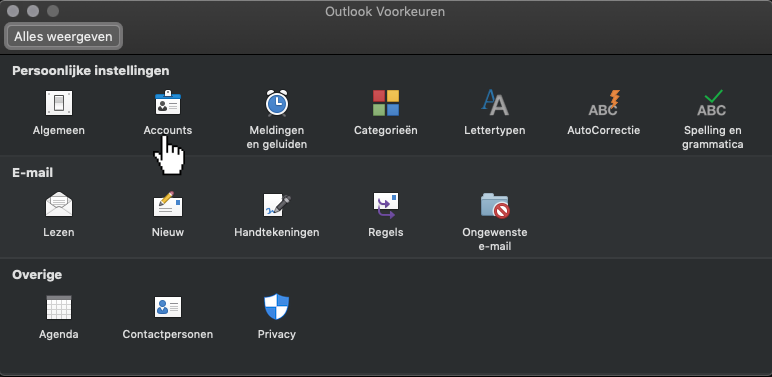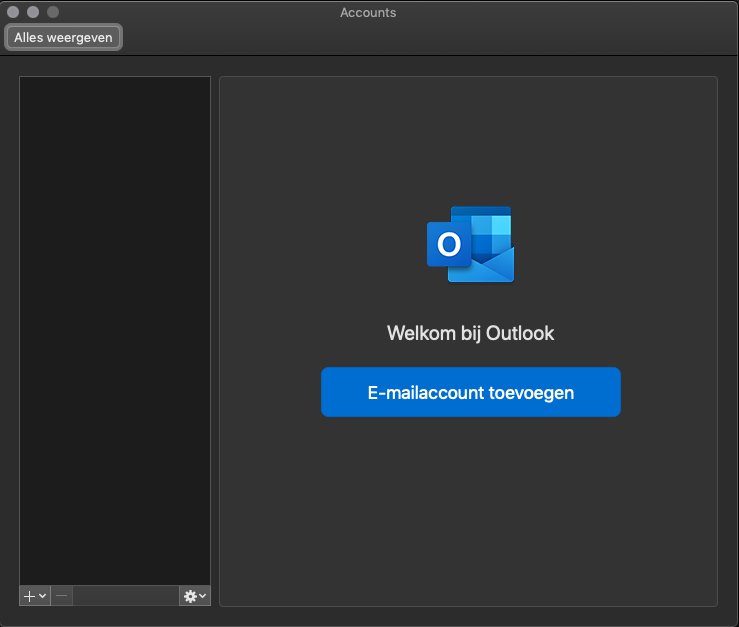Hoe stel ik mijn e-mailadres in op Outlook?
Je kan jouw e-mail overal ter wereld bekijken via onze webmail. Toch kan het fijn zijn om je e-mailadres toe te voegen aan het e-mailprogramma op jouw laptop, desktop en/of smartphone. In dit artikel leggen wij uit hoe je jouw e-mailadres instelt in Outlook.
Stappenplan Windows
Stap 1. Start Outlook.
Stap 2. Klik op Bestand.
Stap 3. Klik op Account toevoegen.
Stap 4. Vul je emailadres in. Outlook zal nu automatisch de instellingen proberen te laden. Klik op Verbinding maken.
Stap 5. Vul nu je wachtwoord in en klik op Verbinding maken.
Stap 6. Hoera, je account is succesvol toegevoegd! Outlook stuurt je automatisch een test-bericht en je email komt binnen!
Foutoplossing Windows
Krijg je na de bovenstaande stappen toch foutmeldingen, of zie je de email niet? Via deze stappen kan je de server-instellingen controleren in Outlook op Windows.
Stap 1. Klik op Bestand.
Stap 2. Klik onder de accountgegevens op Serverinstellingen.
Stap 3. Controleer de accountinstellingen bij Inkomende e-mail. De instellingen die je hierin zou terug moeten zien zijn:
- Gebruikersnaam: Dit moet je emailadres zijn.
- Wachtwoord: Dit moet je email wachtwoord zijn.
- Wachtwoord onthouden: Deze optie is optioneel en kan je naar wens in- of uitschakelen.
- Server: Dit moet in de meeste gevallen mail.domein.extensie zijn (waarbij je domein vervangt door je domein en extensie door de extensie zoals .nl of .com). Mocht je gebruik maken van G-Suite of Office 365 installaties voor de email zal je hiervoor de instellingen ontvangen van de beheerder.
- Poort: Voor IMAP verbindingen is dit poort 993, voor POP3 is dit 995. We raden gebruik van IMAP, dus poort 993, aan.
- Versleutelingsmethode: Dit moet SSL/TLS zijn.
- Aanmelding via beveiligd-wachtwoordverificatie (SPA) vereisen: Dit vinkje moet uitgeschakeld zijn, zoals in het voorbeeld.
Stap 4. Wanneer je in het vorige scherm op Uitgaande e-mail hebt geklikt, krijg je het volgende scherm te zien. Controleer hier ook de instellingen.
- Server: Dit moet in de meeste gevallen mail.domein.extensie zijn (waarbij je domein vervangt door je domein, en extensie door de extensie zoals .nl of .com). Mocht je gebruik maken van G-Suite of Office 365 installaties voor de email zal je hiervoor de instellingen ontvangen van de beheerder.
- Poort: Dit moet poort 465 zijn voor verzending via de SMTP server.
- Versleutelingsmethode: Dit moet SSL/TLS zijn.
- Time-outs voor server: Deze optie kan je naar wens instellen, de standaardwaarde is voldoende.
- Aanmelding via beveiligd-wachtwoordverificatie (SPA) eisen: Dit vinkje moet uitgeschakeld zijn, zoals in het voorbeeld.
- Voor de server voor uitgaande e-mail (SMTP) is verificatie vereist: Dit vinkje moet ingeschakeld zijn. Je kan hiervoor de eerste optie gebruiken, de gegevens zijn voor de verzendende server standaard gelijk.
Stappenplan MacOS
Bij de eerste keer openen van Outlook op MacOS krijg je direct de vraag om een emailadres toe te voegen. Als je dit venster al hebt gesloten kan je een nieuw account toevoegen via deze stappen.
Stap 1. Klik linksboven op Outlook, en vervolgens Voorkeuren.
Stap 2. Klik onder de Persoonlijke Instellingen categorie op Accounts.
Stap 3. Klik op E-mailaccount toevoegen.
Stap 4. Vul hier het emailadres in wat je wil toevoegen aan je Outlook mailclient, en klik op Doorgaan.
Stap 5. Controleer je email instellingen. Wanneer je gebruikt van de emailserver van je Neostrada hostingpakket is dit standaard mail.domein.extensie (waarbij je domein.extensie vervangt door je domein gevolgd door de extensie). Verder is het belangrijk dat je poort 993 (IMAP) en 465 beide met SSL ingeschakeld gebruikt.
Stap 6. Zodra je op account toevoegen hebt geklikt krijg je dit scherm te zien. Hoera! Je account is succesvol toegevoegd en de mail komt nu binnen.